docs
Property Mappings
Table of Contents
[Adding Property Mappings](#adding-property-mappings) [Configure Settings](#configure-settings) [Configure Rules](#configure-rules) [Render types](#render-types) [Effective troubleshooting](#effective-troubleshooting)
Property Mappings
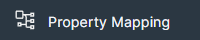
Overview
Property Mappings defines the BOM columns displayed in SharpSync. You can think of them as the mapping of meta data from one source to another source, or as the mapping of custom properties from one source to another source.
Terms
Before we go to deep, let’s define some terms:
| Term | Description |
|---|---|
| Property mapping | The entire mapping and all its settings |
| Accessor | The Internal name as SharpSync refers to it |
| Primary accessor (or Datasource property) | The name of the property as at the primary source (typically a CAD / PDM / PLM System) |
| Secondary accessor (or Datasource property) | The name of the property as at the secondary source (typically an online ERP System) |
Property Mappings can display a variety of information including, but not limited to:
- BOM columns,
- Part or Assembly custom metadata information,
- Configuration information (such as name or configuration property)
- CAD model data captured in custom properties (or metadata)
- Generated values based on metadata (if rules are setup)
SharpSync has built-in rules and settings for each property mapping. These rules and settings are used to help codify, standardize, and push changes to the selected datasources. See also Property mapping rules
Instructions
Adding Property Mappings
- On the Property Mapping page, select the Property you wish to map to the BOM.
- The column headers you entered in the Datasource BOM Configuration will populate each Property Mapping.
- Each Property Mapping will be displayed as a column on the Component Assembly BOM page.

- Once you have selected the property mappings that you want to appear in the SharpSync BOM, confirm that the Accessors, Primary Datasource Accessors, and Secondary Datasource Accessors columns are correct. You can double click on the cells in each column to change the value SharpSync will be matching. The accessor must be present in the appropriate datasource.
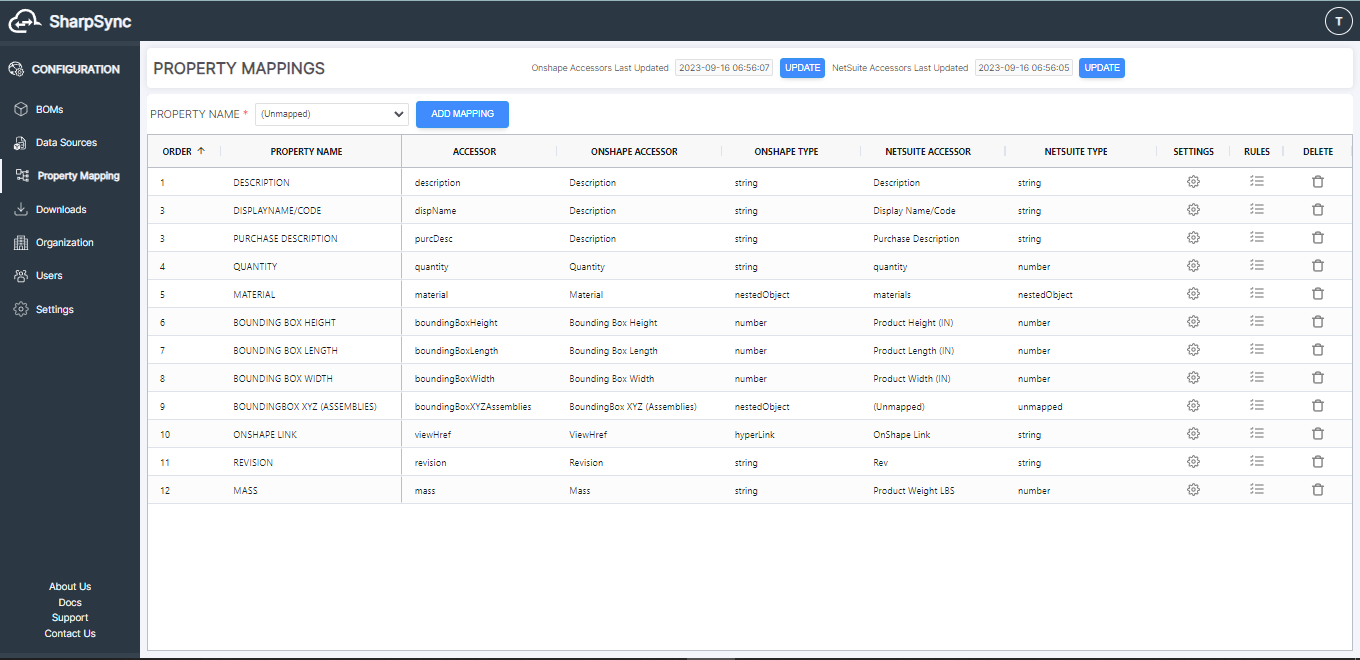
Configure Settings
Update Datasource
- To change the settings of each Property Mapping, click on the gear in the Settings column.
- Verify that the accessor for each Datasource is correct. Click on the checkbox “Update Source on Submit” for each Datasource that you want to make changes to from SharpSync.
- If you only want the information from the CAD data (Primary Datasource) to change the ERP/PDM/PLM (Secondary Datasource), then check only the Secondary Datasource checkbox.
- If you want both sources to change, check both checkboxes.
- Settings are saved for each Property Mapping.

Rendering
Rendering defines how and accessor / mapping of a value is viewed and accessed in the Bill of Materials view.
Before we go to deep, let’s define some terms:
| Term | Description |
|---|---|
| Render type | How the user may interact with the cell |
| Accessor / Property | The internal name as SharpSync refers to it |
| Options | An optional configuration option affecting the behavior of a column when the Bill Of materials is displayed |
Rendering Types
Changes the behaviour display of the Property Mapping when the Bill of Materials shows on-screen:
| Type | Description | Configuration |
|---|---|---|
| Checkbox | User interacts via clicking only, will be true if the value is True, 1, Y or Yes. | None |
| Free text | User interacts by double-clicking, then typing text. You may also paste text | None |
| Select List | User interacts by double-clicking, then selecting text. You may also paste text | Enter a list of values in the List Items textbox and separate each entry with a vertical Pipe (see example below) |
| Multi Select List | User interacts by double-clicking, then selecting text. You may select multiple values. The datasource to be updated must support multi value fields | Enter a list of values in the List Items textbox and separate each entry with a vertical Pipe |
| Advanced List | User interacts by double-clicking, then selecting text. You may also paste text. An object list displays a value ( display selector - that which is displayed), but when you select that value, a different value is used as the value sent to the source (value selector - the value selected as the update value) (see example below) |
Enter a list of values in the textbox in the javascript array form <p/> <p/>[ {}, {} ] <p /> and separate each entry with a comma (see example below) |
| Advanced Multi Select List | User interacts by double-clicking, then selecting text. You may select multiple values. The datasource to be updated must support multi value fields. An object list displays a value ( display selector - that which is displayed), but when you select that value, a different value is used as the value sent to the source (value selector - the value selected as the update value) (see example below) |
Enter a list of values in the textbox in the javascript array form <p/> <p/>[ {}, {} ] <p /> and separate each entry with a comma (see example below) |
| Url | Displays any text as a url (opens in a new tab when clicked) | None |
Rendering options
- The remaining checkboxes affect the columns’ display and interface:
- Enabled - When unchecked the column will not be visible in the BOM nor any related mapping rule will be processed
- Read Only - When checked, BOM column will not be editable
- Show in Totals - The total for that column will be shown in the Totals row at the bottom of the BOM
- Visible - When unchecked, column will not be visible, but user can unhide from the BOM column context menu
- Click Save to finish.
Setting Examples
Example: Custom list of items to select from using Advanced List
- Rendering type:
Advanced List - Value selector:
id - Display selector:
refName - List items:
[ {"id":"182","refName":"My Assembly Form"}, {"id":"187","refName":"My Item Group Form"}, {"id":"143","refName":"My Non-Inventory Part Form"}, {"id":"181","refName":"My Inventory Part Form"} ]
Which, when displayed in the UI, looks like this

Given the list above, if the selections would result in the following:
- Selecting
My assembly Formwould result in a value of182 - Selecting
My Item Group Formwould result in a value of187
Example: Custom list of items to select from using Select List
- Rendering type:
Select List - List items:
Plate|Frame|Connector
Which, when displayed in the UI, looks like this

Configure Rules
Property Mapping Rules are used to define the output format of the BOM data shown in SharpSync. When a rule is applied, all cells in a column mapped to a property will be evaluated. If the cell data does not fall within the rules applied, the cell will display an error color on its border, with a more detailed explanation in the cell overlay. Hover over a cell to see the applied rules evaluated in the overlay. Click on list icon in the Rules column of the desired Property Mapping to begin. For the list of Rules with explanations for each, click the following link: Property mapping rules

- Select the rule desired. Be sure to select the type of rule that best matches the data type. (Text, Numeric, JavaScript expression, Json value)
- Select display, import or export to determine when the rule is applied:
- Display applies the rule in the SharpSync BOM.
- Import applies the rule as data is being imported into the SharpSync BOM.
- Export applies the rule as data is being exported from the SharpSync BOM.
- Click on Add Rule to show the rule in the list.
- This icon tells you what type of rule it is:
- Data Validation - Evaluates validity of the cell data.
- Data Transformation - Changes cell data to match the rule type.
- This header shows the rule action, and the arrows allow you to move the rule up or down the list.
- Rules are evaluated from top to bottom. If you want one rule to execute before another, ensure it is ordered correctly.
- Saves any changes you make to the rule.
- Deletes the rule from the list.
- Rule name with :information_source: tooltip explanation at right.
- Rule criteria
- A textbox may be present to allow the user to define the rule parameter.
- A description will be present if the parameter is not required.
- On Rule Failure Action - Warning(s) will be present in the cell overlay when the rule fails.
- Select pass to allow the user to still process the BOM.
- Select block to require the user to fix the cell data before processing the BOM.
- Depending on the rule selected, the bottom line may display options for processing the rule. Select the Datasources that will be updated.
- Closes and saves the Rules module. Rules in the list will be saved and applied to the BOM.
Render types
Properties mapped from a source may be displayed using different representations on screen. The options are:
| Render Type | Description |
|---|---|
| Checkbox | Attempts to convert values to true/false. Any value of True or true will be converted. Tip: Use rules to parse values to True |
| Free Text | Displays the return value from the source as is. If it is a single value like ‘myvalue’ the that will be displayed. If a more complex object like { "id" : "myvalue"} then the entire object is displayed as a string |
| List | Displays a list of values from the list specified |
| Object List | This is a special list (more detail below) that serves as a substitution list. You would pick a value from a list, but the actual value is a different value |
| Url | Displays the underlying text as a clickable URL. The URL is always opened in a new tab |
Object list setup example
Expanding on the Object List option, the requirements are:
- Create an array of javascript objects
- Specify which key in the json object is your value (the value going to the destination datasource)
- Specify which key in the json object is your display value
Given the following list of json objects as the input for my
Object List Items
[
{
"id": "ALU-OX-3HD",
"displayName": "Alumina Oxide",
"category": "Ceramic"
},
{
"id": "BR",
"displayName": "Brick",
"category": "Ceramic"
},
{
"id": "CONC",
"displayName": "Concrete",
"category": "Ceramic"
},
{
"id": "FE",
"displayName": "Ferrite",
"category": "Ceramic"
}
]
The values that I want to see on screen in the selection list would be Alumina Oxide, Brick,Concrete,Ferrite
The values that I want to pass to my ERP would be ALU-OX-3HD,BR,CONC,FE
So my values specified in the Object selection list would be:
- Rendering type:
Object list - List Value Selector:
id - List Value Display Selector:
displayName
Make sure to also read Property mapping rules
Effective troubleshooting
Property mappings and their associated rules can get complicated based on the number of rules you create and the data being returned. My most effective methodology for troubleshooting has been:
- Disable all suspected problematic property mappings using the
Enabledcheckbox option. Retest. - Once you’ve identified the problematic property mapping, disable only the one and enable all other mappings.
- At the same time disable all rules for the property mapping. Retest
- Test each rule using the preview option first.
- Enable each rule successively until you’ve identified the problem rule.