docs
Derivatives
Table of Contents
[Adding Derivative Types](#adding-derivative-types) [Configure Derivative Types](#configure-derivative-types) [Auto Generate Default Derivatives](#auto-generate-default-derivatives) [Configure BOM Row Derivatives](#configure-bom-row-derivatives)
Derivatives
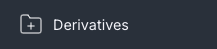
Overview
Derivatives are files or URLs that are derived from BOMs and Components in the CAD source, such as STEP, DWG, PDF, etc… files. SharpSync’s derivatives feature allows the manual or automated transfer of CAD BOM derivatives from the CAD Source to the ERP source. The derivatives feature is currently only available for:
- CAD
- Onshape
- ERP
- Propel PLM
Instructions
Adding Derivative Types
- First, make sure you have loaded all available derivatives from your source by clicking on the update source derivatives types button.

- Second, click on the
DERIVATIVE TEMPLATE NAMEinput to list the available derivative types to select from, then select a derivative type, andfinally click on theADD DERIVATIVEbutton to add the derivative type.
- After adding all the desired derivative types, you can now start to configure their settings
Configure Derivative Types
There are different types of mappings for derivatives:
- Model geometry for assemblies (e.g. STEP, IGES)
- Model geometry for components (e.g. STEP, IGES)
- Drawings (search patterns) (e.g. find first drawings matching DRW-{componentName})
- Drawing derivatives (e.g. PDF / DXF / DWG)
For each type of mapping you can select one or more (depending on the type) of option:
- Transfer URL: creates a copy of the URL value int the selected property mapping **
- Transfer File: creates a copy of the file in the destination ERP
*</sup>Not available for offline sources at the time of writing*
It is important to note the following logic:
[Work in progress - can change]
- When mapping assembly derivatives [checkbox for Assemblies] (e.g. STEP, IGES), the derivative is searched for (opt-in) or always generated based on the version + configuration provided for the component.
- When mapping component derivatives [checkbox for Components] (e.g. STEP, IGES), the derivative is searched for (opt-in) or always generated based on the version + configuration provided for the component.
- When mapping drawings (e.g. SLDDRW / ONSHAPE Drawing documents), no new drawings will be generated. This means that the application will search for an existing drawing using the search pattern and make a copy of the link only (in the case of online CAD document system (e.g. Onshape)) or a copy of the link + file (in the case of online CAD file system (e.g. SolidWorks PDM))
- When mapping drawing derivatives, the application will first search for existing derivatives using the configuration + version number (opt-in), and when not found, derivatives (e.g. PDF / DXF ) will be generated on the fly. This means that the application will search for an existing drawing, and convert the drawing to the supported format specified, and copy the link or the actual file to the destination.
Configure Derivative Name (or Search) Patterns
- You can double click on the
PATTERNcell of each derivative type to change the file naming pattern of the derivative that will be transfered to your ERP source. If the naming pattern is for a drawing document type, then this will be the search pattern used to search for drawings. Not that when searching for drawings, only exact matches are considered. Partial matching is not supported at the time of writing due to the possibility of 1000s of results being returned.
- You can check/uncheck the
GENERATE FOR ASSEMBLIESor theGENERATE FOR COMPONENTScheckbox of a derivative type to control which BOM row derivatives can be generated for which BOM component type (assemblies or components). For example, if the “STEP” derivative type is checked for assemblies, then the “STEP” BOM row derivative can be generated for any assembly row of your loaded BOM. (See also Configure BOM Row Derivatives)
- You can check/uncheck the
TRANSFER FILEor theTRANSFER URLcheckbox of a derivative type to have the corresponding BOM row derivative checkboxStore FileorStore Urlchecked by default when the BOM row derivative is generated. (See also Configure BOM Row Derivatives)
- You can uncheck the
ENABLEDcheckbox of a derivative type to prevent it from being available to be generated as a BOM row derivative. You can set a derivative type asREAD ONLYto prevent the related generated BOM row derivatives from being configured on a per row basis. (See also Configure BOM Row Derivatives)
Auto Generate Default Derivatives
- In
Settings->Display, you can check/uncheck theGenerate default BOM row derivativesin order to auto-generate the BOM row derivatives on SharpSync BOM load according to the derivative type configurations that you have set up in the previous section. (See also Configure BOM Row Derivatives)
Configure BOM Row Derivatives
- If you have the user setting
Generate default BOM row derivativeschecked, all the BOM row derivatives should be auto-generated each time you load your BOM according to the derivative types configurations that you have set up in the previous sections. - Otherwise you can always manually add BOM row derivatives per row by:
- Clicking on each BOM row’s
DERIVATIVESicon - Selecting the required derivative type from the selection list
- Clicking on the
ADD DERIVATIVEbutton
- Clicking on each BOM row’s
- Note that the available derivative type list changes based on you configured derivative types.

- You can further configure your generated BOM row derivative (if your derivative types settings permit it) on a per row basis. For example, you can manually change the
File Namethat will be stored in you ERP source. (Note: Some ERP sources such as Propel PLM have a pre-set logic on where to store component derivatives; other sources have a more flexible logic. SharpSync features that support other sources are currently in development)
- You can also change the
Store FileorStore Urloption on a per row basis.
Derivatives Transfer
The CAD source derivatives will automatically be transferred to your ERP source as part of the SharpSync BOM Submittal process (when you click on the SUBMIT BOM button) according to your configured Derivative Types and BOM Row Derivatives settings.